If you want to change the state of a zone
(e.g. take an access, closed it, etc..) you go click on
Access/Access Command and you get the following
panel:
Be careful to select the right door!
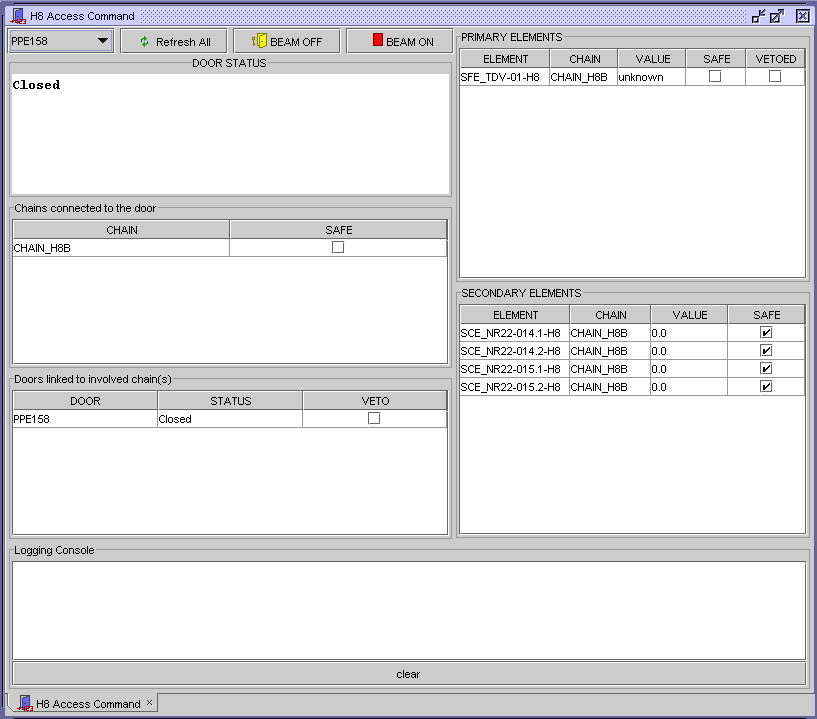
Active the corresponding button to your
desired action:
"BEAM OFF", "BEAM ON"
"BEAM OFF" ==> Type in your name when the
program asks for it. Then go to the door you have selected,
touch the option "KEY ACCESS" on the screen, then "KEY
RELEASE", take the key and use it to open the door and enter the zone.
Every person entering the zone should take
a key and keep it with him. your safety depends on this
action!!!
"BEAM ON" ==> When you come out of the zone
you should put back the key and turn it into its normal position.
When the last person has finished, put back the last key,
touch "END
OF ACCESS" (do not forget - otherwise you will not get beam!) and
go back to your barrack. The ''END OF ACCESS" button serves to
clear the veto, but only after a 1 minute delay. Then go to
your beam terminal and click on "BEAM ON".
Type in your name when you are asked for
and wait till beam comes back. It is wise to check that
all magnet currents are OK on the Magnet Status
panel.
If the magnets do not switch on properly, then try "BEAM
ON" again or try to set them to their BeamRef value by clicking the
SetToBeamRef button on the Magnet Status Panel. If
the problem persists, call the CCC
operators.
Important : In the door itself, next to the door knob,
there is a round 'pastille' with a dim red light in it, which
should be pushed in emergency cases only! Whenever this
button is pushed, it must be rearmed (repaired)
and a search and secure procedure
must be performed before to re-establish the beam
condition!
"FREE" ==> this mode is used for a long
access and when many people are lead to work inside this area. To
leave this mode it's mandatory to do a search and secure procedure. This mode can be switched automatically if
the door is not well closed or it is kept open for relatively
long.